Pinellas County Schools One-to-One Initiative
-
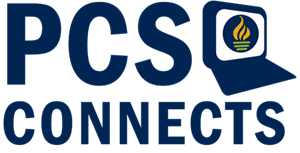
PCS Connects will provide laptop computers to all 1st grade through 12th grade students. These devices may be taken home or left at school each day, for students in 3rd grade and higher.
The use of digital devices will be integrated into the instructional day for content delivery, research, and creative digital assignments.
Will students bring their assigned devices to school from home each day? Students will have the option of taking their device home or leaving them, secured, in their classroom at the end of the day. If taken home, they will need to bring them back to school fully charged and ready for work.
Who is responsible for lost, stolen, or damaged devices or charging cables?
Similar to any other instructional material, the student is responsible for their device. If loss or theft is suspected, parents should immediately notify PCS by calling the school. Additionally, students should immediately report a lost or stolen device to their teacher. Damaged devices will be evaluated by the school to determine whether they can be repaired. A fee may be assessed if the device suffers significant damage.
How can I filter Internet access at home?
All district computers include web filtering applications and are remotely monitored when inappropriate information is accessed. Parents with concerns may contact the district Help Desk at 727-588-6060.
How will my child get technical support if they encounter issues?
Students attending traditional schools or those participating in My PCS Online should notify the teacher or Library Media Specialist who will troubleshoot the issue and submit a Tech Help ticket if necessary.
Here are some key troubleshooting questions to ask yourself:
1. Can you login to Clever successfully? If the student cannot login to Clever, contact your teacher.
2. What internet browser are you using? Microsoft Edge is the preferred browser for using Clever and most of the applications are found there. Some resources are not fully supported using other internet browsers.
3. Have you cleared your browsing history?
Follow the steps below:
- On your computer, open the web browser.
- At the top right, click the vertical breadcrumbs.
- Click More tools and then Clear browsing data.
- At the top, choose a time range.
- To delete everything, select All time.
- Next to “Cookies and other site data” and “Cached images and files,” check the boxes.
- Click Clear data.
- Close your browser completely, then reopen to try again.
4. If the issue remains unresolved...
- Provide a description of the issue, including a screenshot or what the student is seeing on their device.
- Provide information about the device that is being used.
- Parents can reach out to their student’s teacher with this information.
IF YOU STILL HAVE QUESTIONS, PLEASE CHECK OUR FAQ

